Cara Membuat Efek Dispersion di Photoshop
6:58 PMEfek Dispersion Photoshop dalam 7 Langkah

Efek dispersion adalah istilah untuk foto yang dimanipulasi sehingga nampak hancur sebagian menjadi kepingan-kepingan kecil. Ada banyak variasi efek ini, namun pada kesempatan ini saya ingin mengajak Anda untuk mengetahui cara membuat efek dispersion di Photoshop dalam 7 langkah mudah.
Perlu diketahui bahwasanya tutorial ini saya tulis dengan asumsi pembaca sudah mengetahui tools, menu dan teknik dasar photoshop seperti membuka file, menyalin gambar dan teknik seleksi dasar.
Langkah 1
Dari dalam Photoshop, buat dokumen baru. Ukurannya bebas, tapi dalam contoh ini saya mengatur width: 1754 px dan height: 1250 px dengan resolusi 150 ppi.
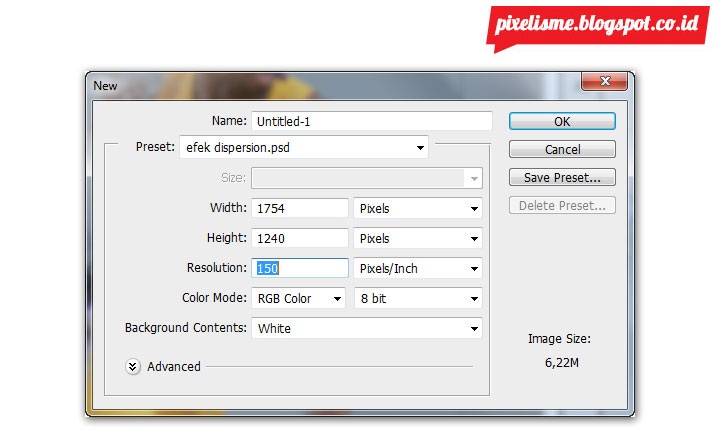
Langkah 2
Masukkan gambar atlet basket yg sudah diseleksi. Silahkan ganti gambar atlet ini dengan model yang diinginkan. Bila ingin memakai foto yang sama, bisa di unduh disini
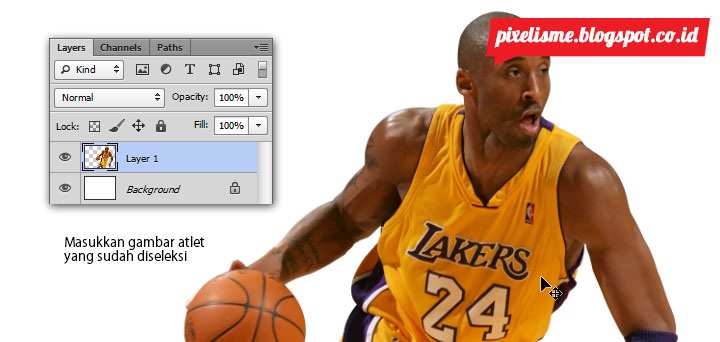
Langkah 3
Duplikat layer 1 dengan menekan CTRL+J. Kemudian klik menu Filter> Liquify untuk menerapkan efek liquify pada layer 1 copy.
Gunakan Forward Warp tool untuk "menarik" foto atlet hingga terlihat seperti gambar dibawah ini. Klik OK untuk konfirmasi efek.
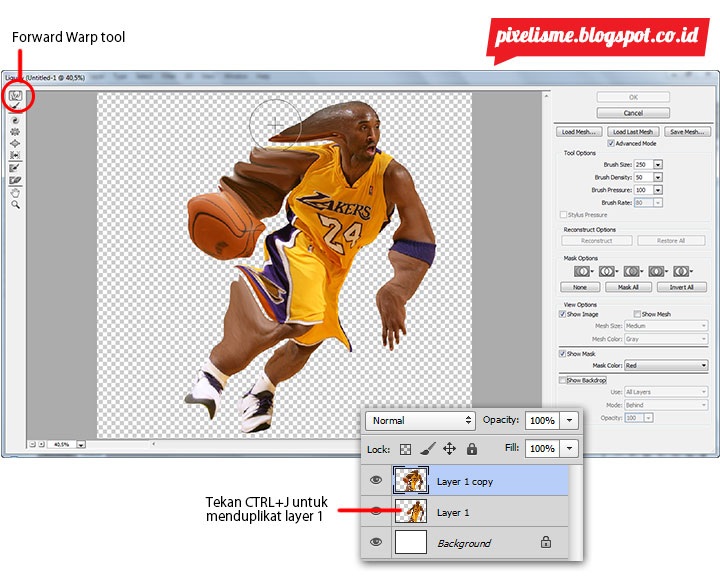
Langkah 4
Alt+klik pada tombol Add layer mask untuk membuat layer mask sekaligus menyembunyikan isi layer tersebut.
Selanjutnya load brush splatter yang bisa Anda pilih dan unduh disini. Baca tutorial ini bila Anda belum mengetahui cara load custom brush.
Pilih salah 1 spatter brush, kecilkan ukurannya bila terlalu besar. Pilih warna putih sebagai warna latar, lalu klik 1x pada posisi yang diinginkan.
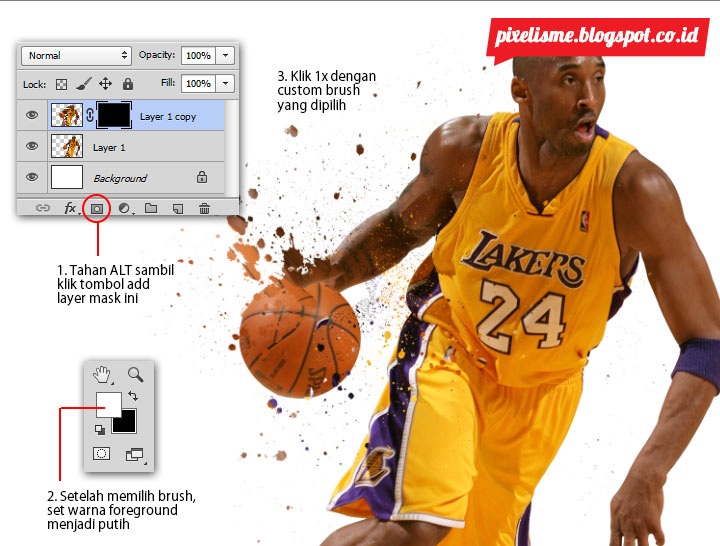
Langkah 5
Lanjutkan proses masking dengan custom brush. Untuk hasil yang lebih optimal, variasikan bentuk dan ukuran brush yang digunakan.
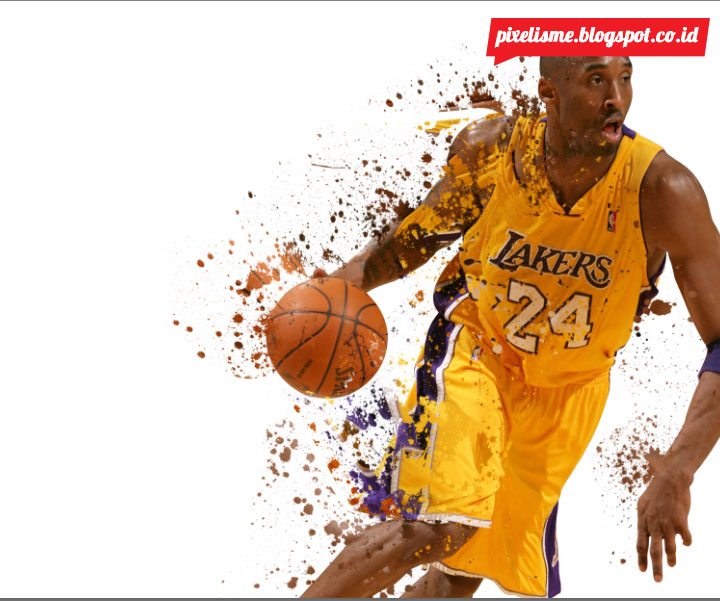
Langkah 6
Ulangi Langkah 3 s/d 5 untuk membuat satu layer efek baru lagi diatasnya.
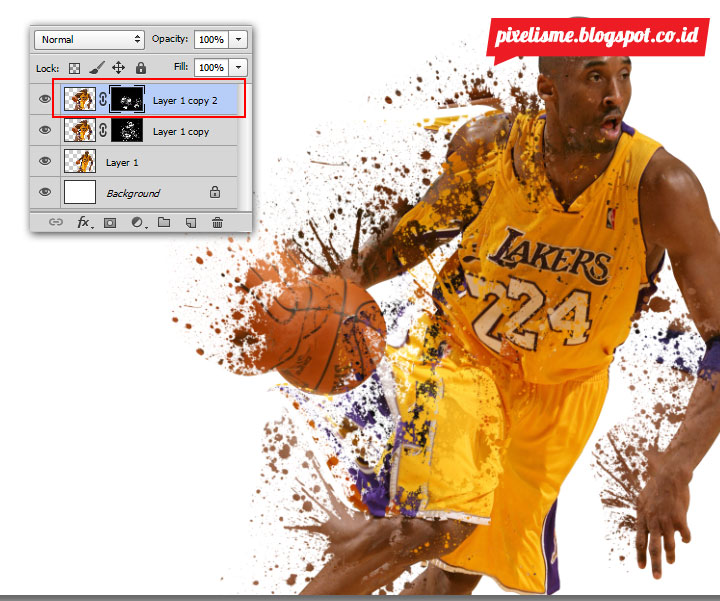
Langkah 7
Terapkan efek vintage dengan cara menggambar shade abu-abu secara manual pada pinggiran kanvas menggunakan soft round Brush tool.
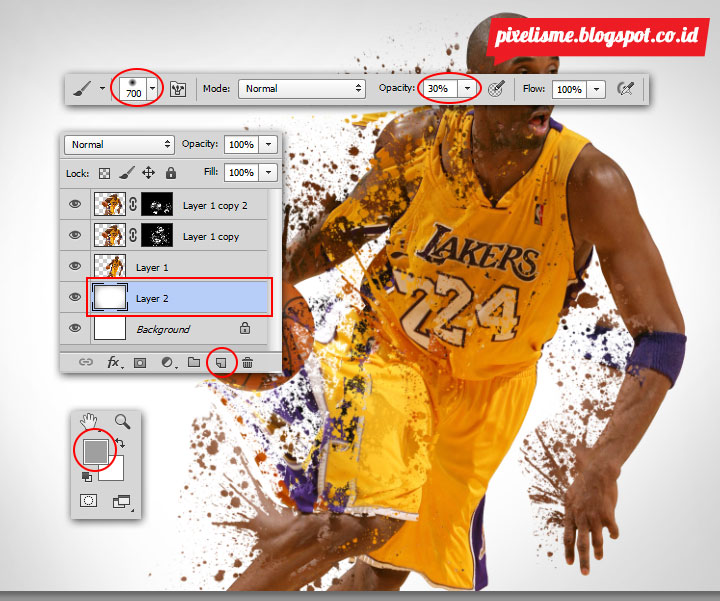
Optional Steps
Langkah 8
Sisipkan gambar latar belakang foto lapangan basket. Bisa diperoleh dari sini

Optional Steps
Langkah 9
Gunakan perintah Image> Adjustmen> Desaturate untuk mengubah warna foto lapangan basket menjadi grayscale. Kemudian kurangi opacitynya menjadi 5%.
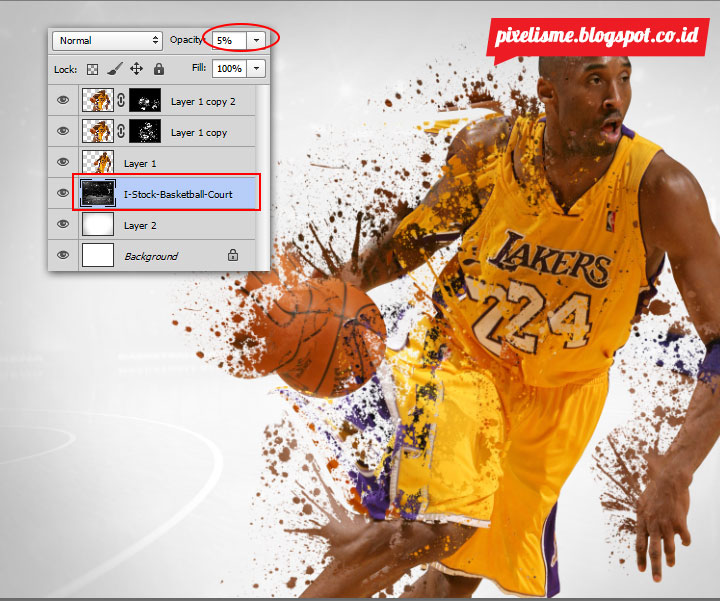
Bagaimana? cukup mudah untuk diikuti bukan. Silahkan dicoba ya pembaca sekalian, kalau ada waktu silahkan share hasil editan fotonya pada kolom komentar dibawah ini :) Jangan lupa Like dan Share tutorial ini bila bermanfaat.






2 komentar
Kerenn banget sob (y) ijin nyoba yee
ReplyDeleteExcuse me WTF!!!
ReplyDelete